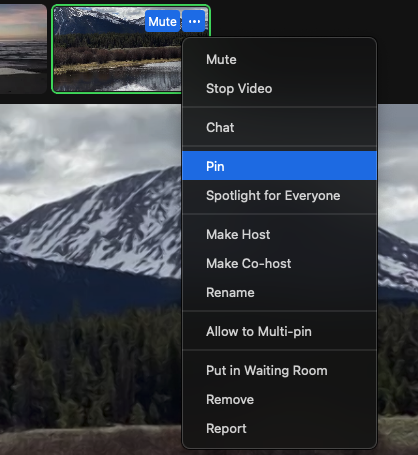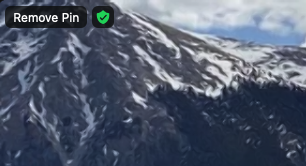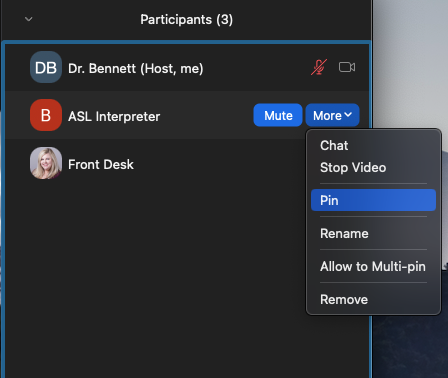Pinning an Interpreter in Zoom
Pinning an interpreter allows you to disable active speaker view and keep the interpreter on your main view for the duration of the meeting or webinar. Pinning only affects your local view and will not affect the view of other participants or a recording.
How to Pin in Zoom
- At the top of the meeting window, hover over the video of the interpreter and click on the ellipsis (three dots icon) to view more options.
- From the menu, select Pin.
- If you need to pin an additional interpreter, repeat steps 1 and 2. If you do not have the option to pin additional participants, request the host to allow you to multi-pin.
- To cancel a pin, go to the upper left corner of the interpreter’s video and click Remove Pin. This will return your view to the Active Speaker layout.
How to Pin in a Breakout Room
- Click Participants on the Zoom Room Controller.
- Select the interpreter’s name and then select Pin.
- If you have multiple screens in your Zoom Room, you will be prompted to choose which screen to pin the video to.
- Once you return to the main room, you will need to re-pin the interpreter.